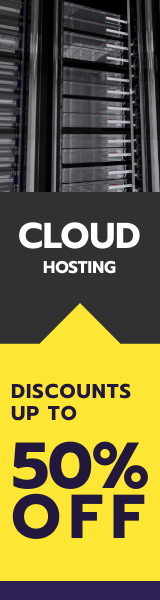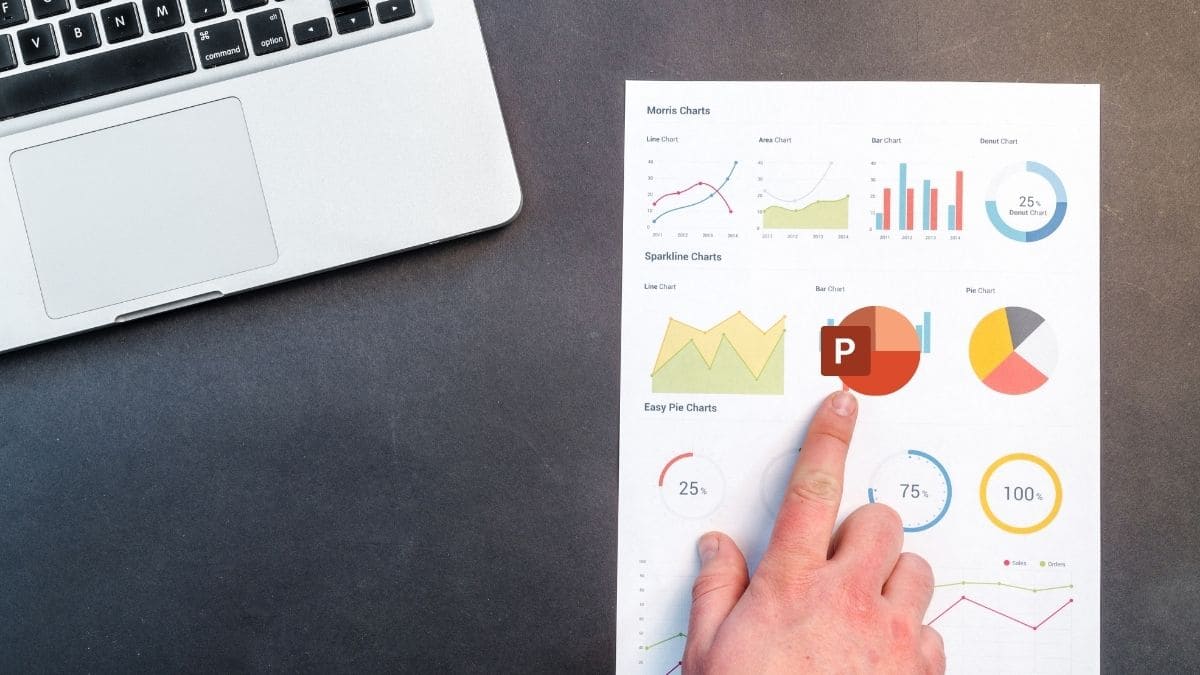Halo Sobat tekno, merekam layar laptop dan dijadikan sebuah video banyak dilakukan orang saat ini terutama bagi orang-orang yang membuat video tutorial dengan menggunakan layar laptop.
Tidak hanya video tutorial penggunaan software dan sebagainya, saat melakukan presentasi online juga bisa direkam. Cara yang paling mudah untuk merekam layar laptop adalah dengan menggunakan microsoft powerpoint.
Jadi microsoft powerpoint mulai yang versi 2013 hingga yang terbaru menyediakan fasilitas merekam layar laptop untuk dijadikan video yang menarik.
Keunggulan merekam layar laptop dengan microsoft powerpoint ini diantaranya Sobat tidak perlu lagi membeli atau menginstall software tambahan untuk merekam layar laptop. Karena dengan fitur bawaan dari microsoft powerpoint bisa membantu Sobat untuk merekam layar laptop atau PC.
Gimana caranya? yuk langsung simak saja langkah-langkahnya berikut ini.
1. Buka Microsoft Powerpoint kamu, ingat ya kalau fitur gak ada jangan kecewa hehehe.
2. Masuk ke menu Insert, terus perhatikan menu yang paling kanan, pilih Screen Recording.
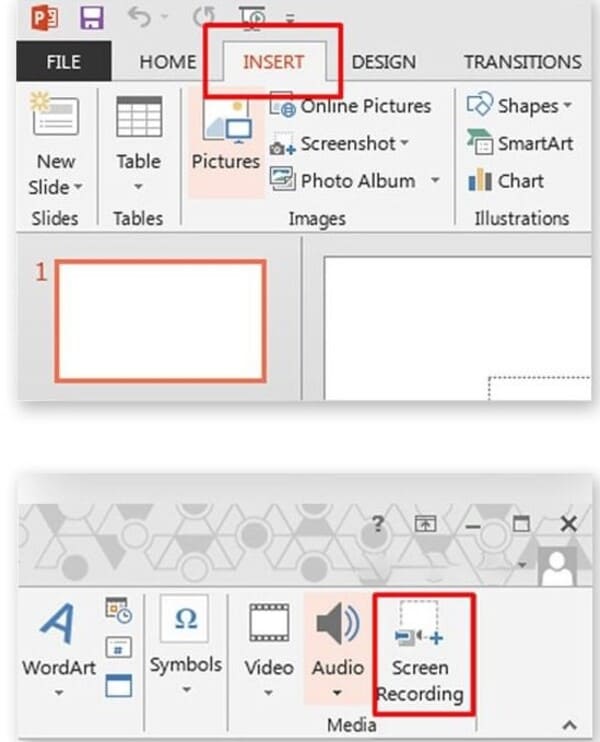
3. Setelah itu, akan muncul menu bar seperti ini dan pilih Select Area.
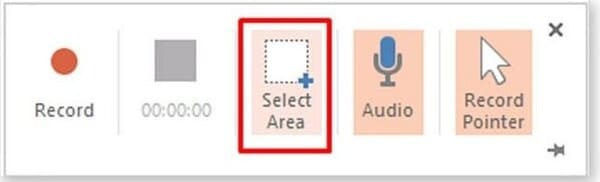
4. Seret Select Area yang membentuk persegi panjang tersebut ke area yang ingin kamu rekam, jika mau full screen kamu bisa tarik dari ujung ke ujung sob!
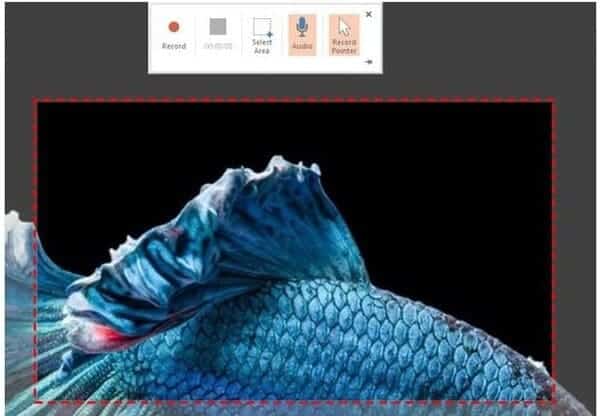
5. Jika sudah menentukan area, kamu bisa langsung merekamnya dengan klik Record.
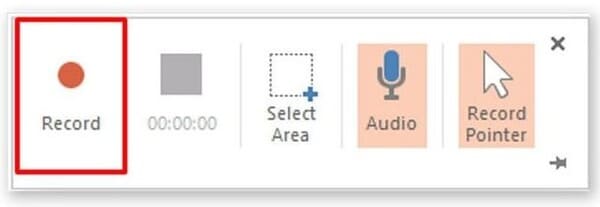
6. Kemudian jika sudah selesai merekam kamu bisa klik Stop.
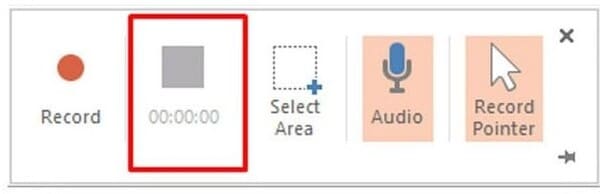
Hasil rekaman layar kamu bakal tampil di Slide Powerpoint sob. Untuk menyimpan rekamannya kamu harus klik kanan pada video kemudian pilih Save Media as. Selesai!
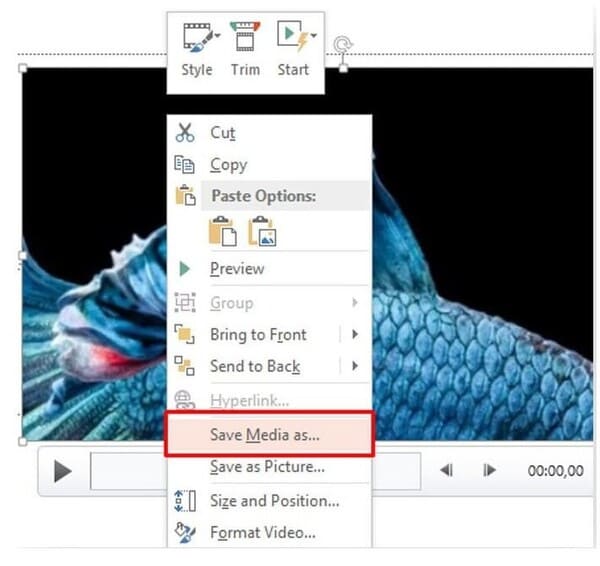
Inget ya, gak semua versi powerpoint kamu ada fitur kaya gini karena tergantung kamu install Microsoft Officenya selengkap apa. Kalau tentang kualitas dan fitur perekaman ini juga masih standar, jadi gak bisa disetting sedemikian rupa seperti aplikasi OBS, Bandicam, atau aplikasi perekam layar lainnya. Maklum sob lha wong gratis! hehehe.
Oh ya satu lagi, Audio yang direkam harus menggunakan microphone, bisa headset bisa microphone bawaan laptop itu sendiri. Jadi kelemahannya gak bisa ngerekam suara dalam layar, kamu perlu speaker dan microphone. Khusus laptop sih aman.