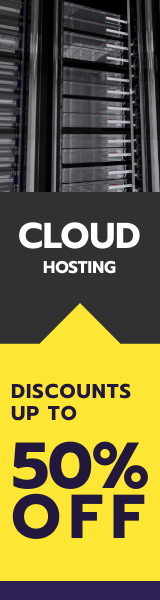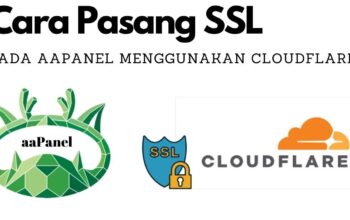Melanjutkan artikel baru tentang Control aaPanel lagi ya Guys! Pada artikel kali ini mimin akan memberikan tutorial dan panduan sebuah fungsi yang juga cukup berguna buat kamu untuk menginstall beberapa aplikasi web hanya dengan satu kali klik. Aplikasi ini tentunya ada di aaPanel dengan nama OneClick Deployment dan panduan kali ini kita akan berfokus pada menginstall WordPress ya.
OneClick Deployment ini sekilas mirip-mirip seperti Softaculous nya yang ada di cPanel Guys!, apabila kamu mantan pengguna shared hosting atau masih menggunakan cpanel pasti tau nih aplikasi tersebut.
Akan tetapi bila dibandingkan dengan Softaculous nya cPanel pastinya agak berbeda jauh ya mulai dari kelengkapan fitur pun pasti akan berbeda. Salah satu yang mimin suka disini dari OneClick Deployment ini adalah Aplikasinya itu bisa kita install secara GRATIS, secara yang kita butuhkan adalah cuma untuk menginstall WordPress saja agar lebih mudah dan otomatis, setelah itu kan aplikasi ini tidak terpakai alias kita bisa uninstall langsung.
Nah, untuk kamu yang baru saja mau menginstall aaPanel kamu juga bisa membaca artikel berikut:
Baca Juga: Cara Menginstall aaPanel di VPS
Setelah kamu berhasil menginstall aaPanel selanjutnya adalah menggunakan OneClick Deployment untuk menginstall WordPress dan berikut ini adalah panduan dan langkah-langkah untuk menggunakan OneClick Deployment Pada aaPanel.
Langkah 1: Instal Plugin OneClick Deployment
Plugin OneClick Deployment ini tidak memiliki banyak aplikasi web yang tersedia seperti halnya softaculous. Akan tetapi terintegrasi dengan beberapa aplikasi code populer untuk kita install seperti: WordPress, Joomla, Laravel, Drupal.
Untuk langkah menginstalnya pertama, pilih App Store => Plugin pilih OneClick Deployment dan pilih Install seperti gambar dibawah ini.
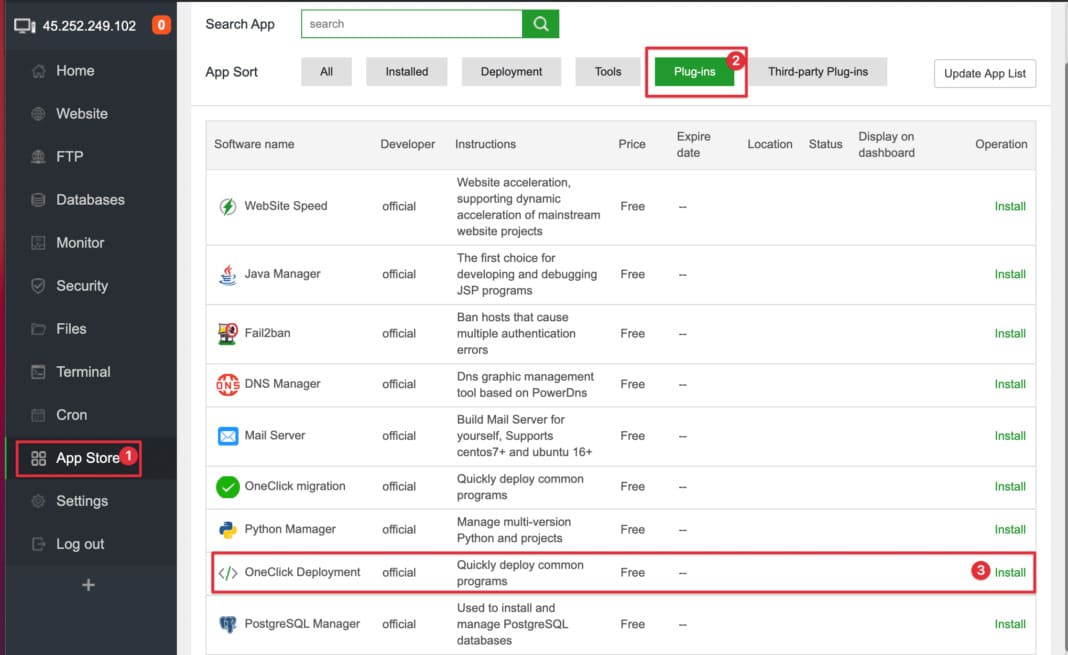
Setelah itu, Klik Confirm untuk mengkonfirmasi penginstalan.
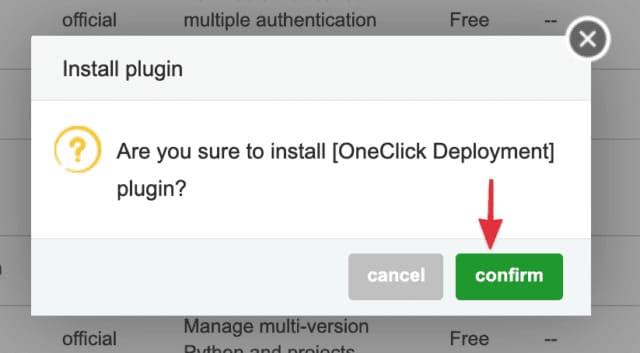
Dalam tahap ini membutuhkan waktu sekitar 1-2 menit untuk pemasangan berlangsung. Setelah penginstalan selesai, pilih Setting untuk memulai penginstalan WordPress.
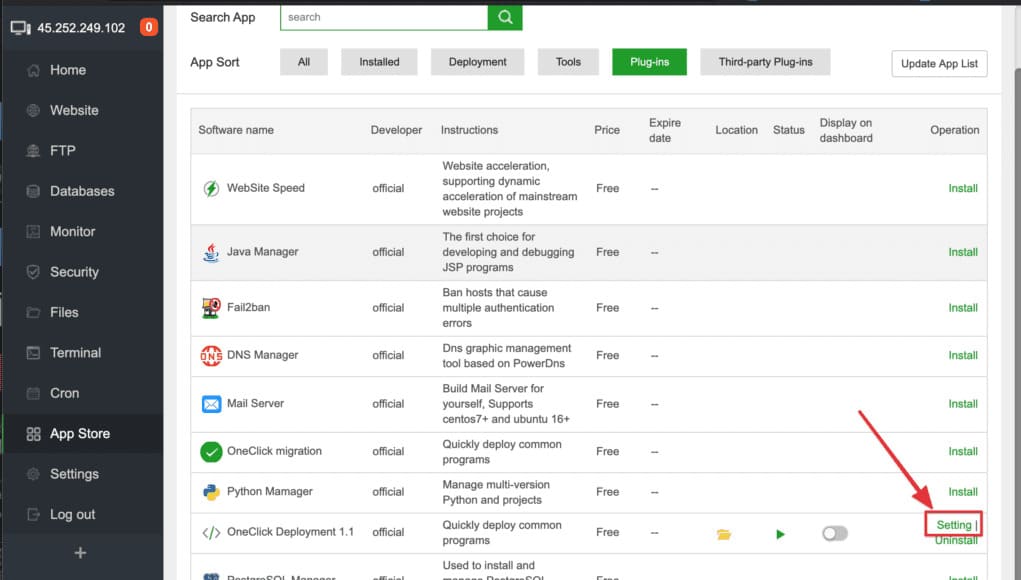
Langkah 2: Install WordPress
Setelah tampilan pilihan install terbuka, saat nya kamu memilih WordPress OneClick Deployment.
Setelah mengklik, menu opsi akan muncul. Di sini kamu wajib memasukkan nama situs web yang akan diinstal.
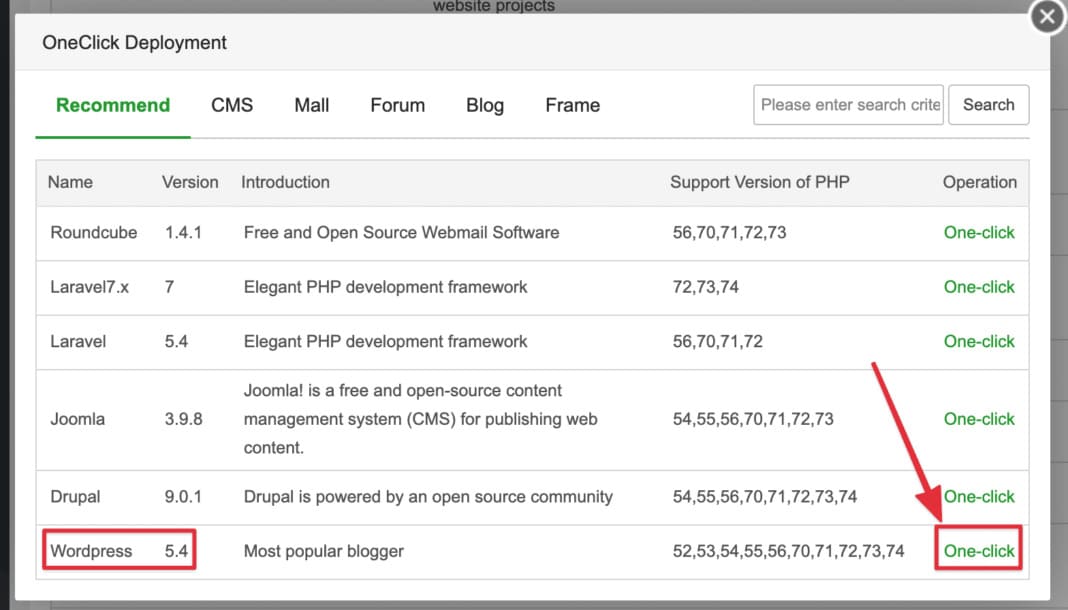
Kamu hanya perlu memasukkan nama domain web kamu saja, untuk informasi lainnya dapat kamu biarkan sebagai default seperti tampilan gambar dibawah ini, selanjutnya klik Submit.
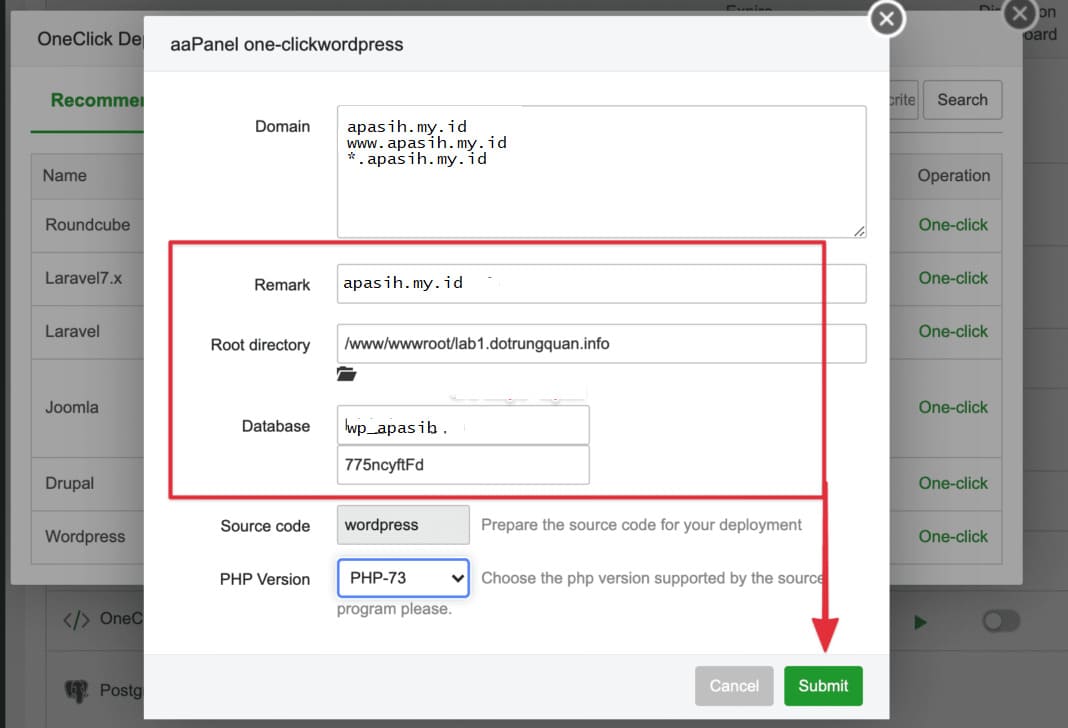
Tunggu beberapa menit, sistem aaPanel akan mendownload WordPress terbaru untuk kamu dan membuat database tersedia. Kamu juga bisa mengcopy dan menyimpan informasi ini untuk mengkonfigurasi langkah berikutnya.
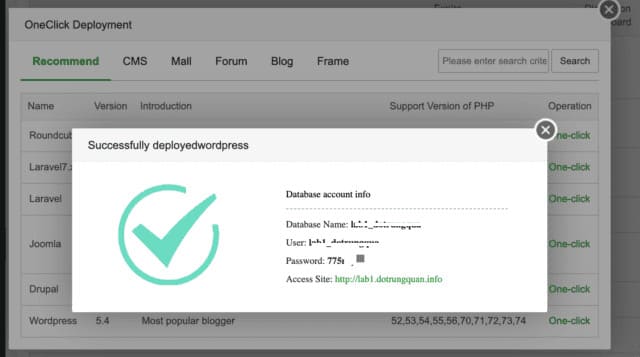
Langkah selanjutnya adalah kamu harus mengakses situs web yang telah diinstall tadi menggunakan browser.
Catatan : Agar dapat diakses dari domain (nama domain), domain tersebut harus diarahkan ke IP server kamu. Jika tidak, kamu tidak dapat melakukan langkah berikutnya.
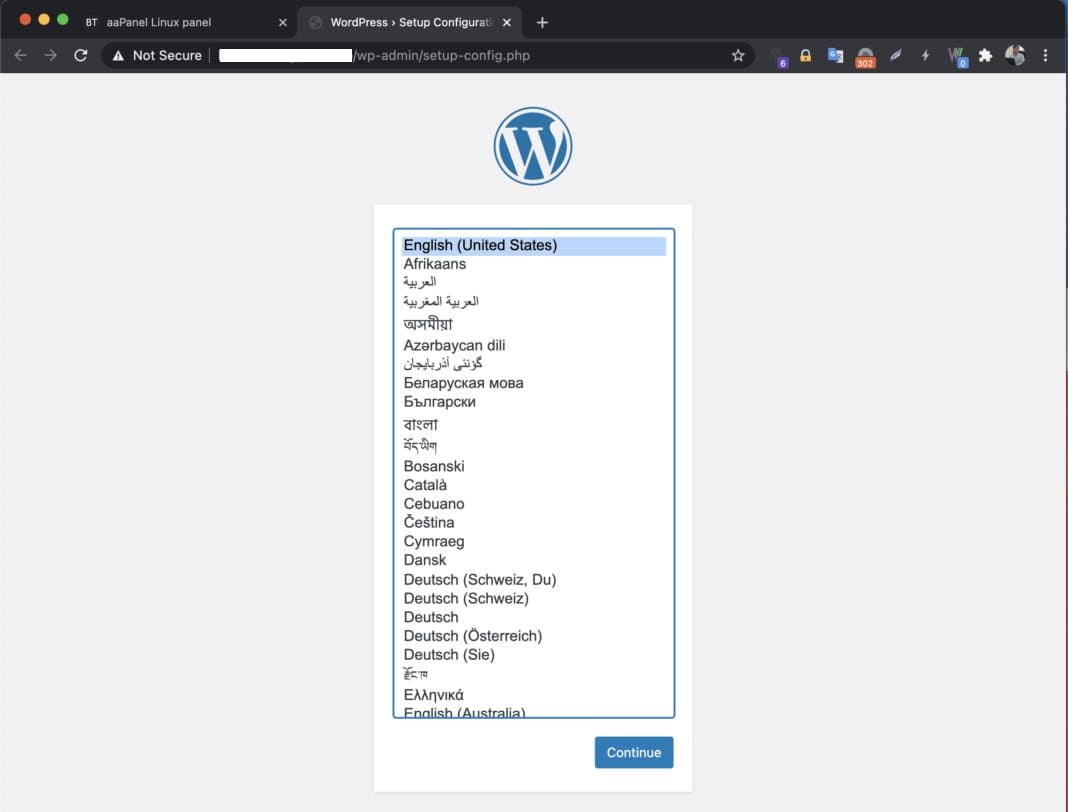
Ketika kamu telah berhasil membuka tampilan install WordPress lewat browser. Langkah berikutnya adalah memasukkan informasi database yang dihasilkan ke dalam kolom konfigurasi WordPress seperti dibawah ini, lalu klik Submit.
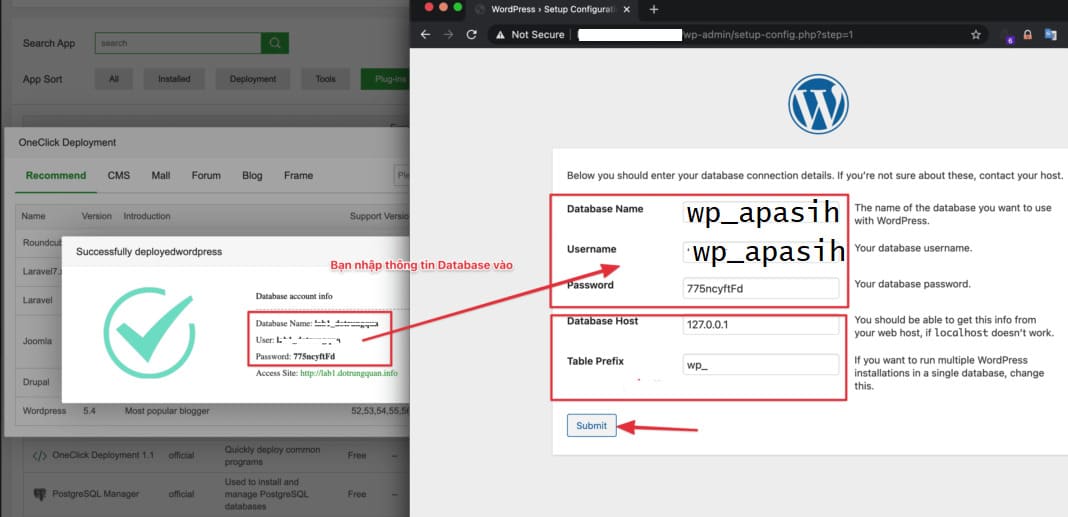
Selanjutnya kamu memasukkan nama situs web (Site Title), nama pengguna (UserName) dan kata sandi (Password) untuk dapat menyelesaikan langkah instalasi WordPress tersebut.
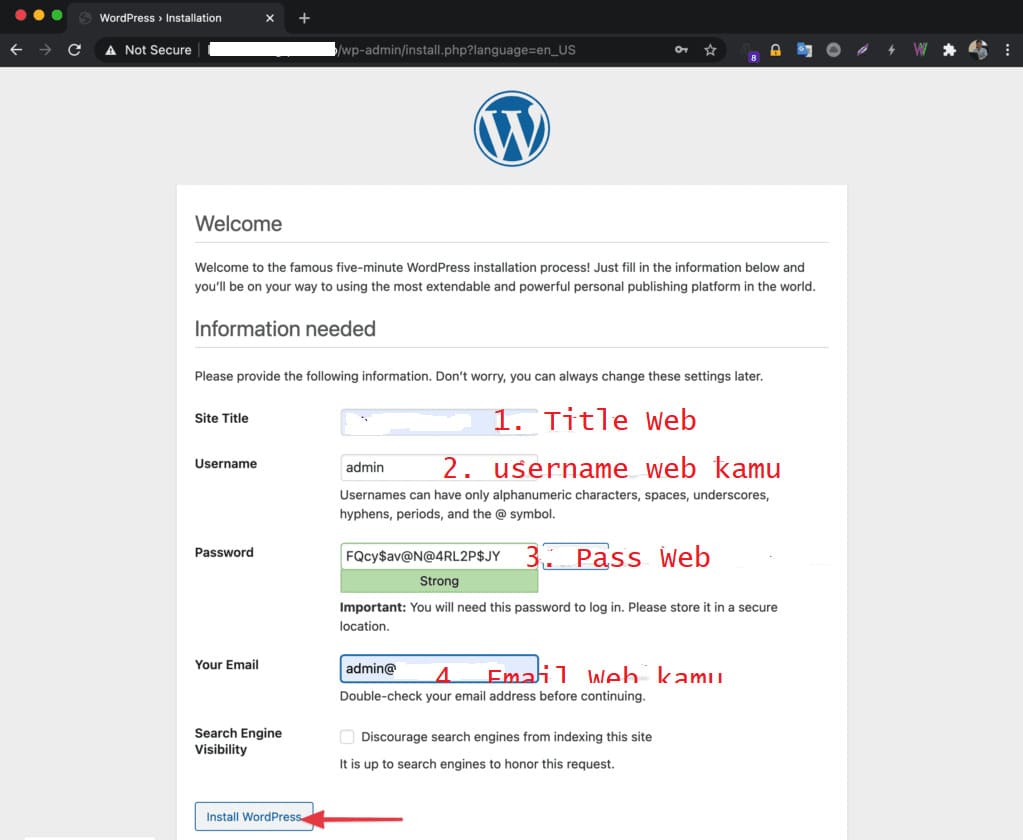
Pada tampilan gambar dibawah ini kamu akan mendapatkan pesan instalasi WordPress telah selesai. Jangan lupa untuk menyimpan password dan user kamu secara aman.
Baca Juga: 5 Password Manager Gratis Browsing Aman Tanpa Lupa Password
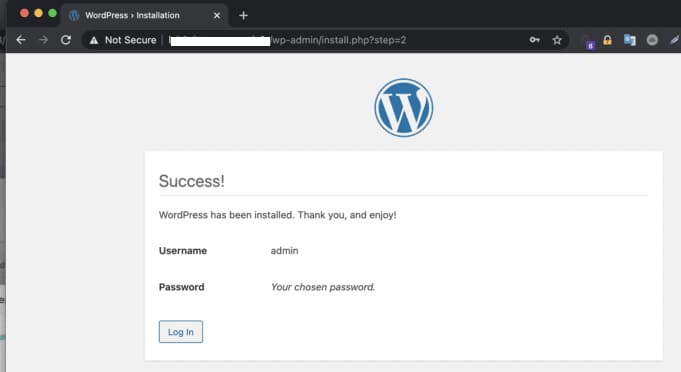
Dan sekarang saatnya kamu dapat membuka web tersebut, selebihnya tinggal kamu melakukan instalasi tema atau menambahkan plugin-plugin lainnya yang kamu butuhkan.
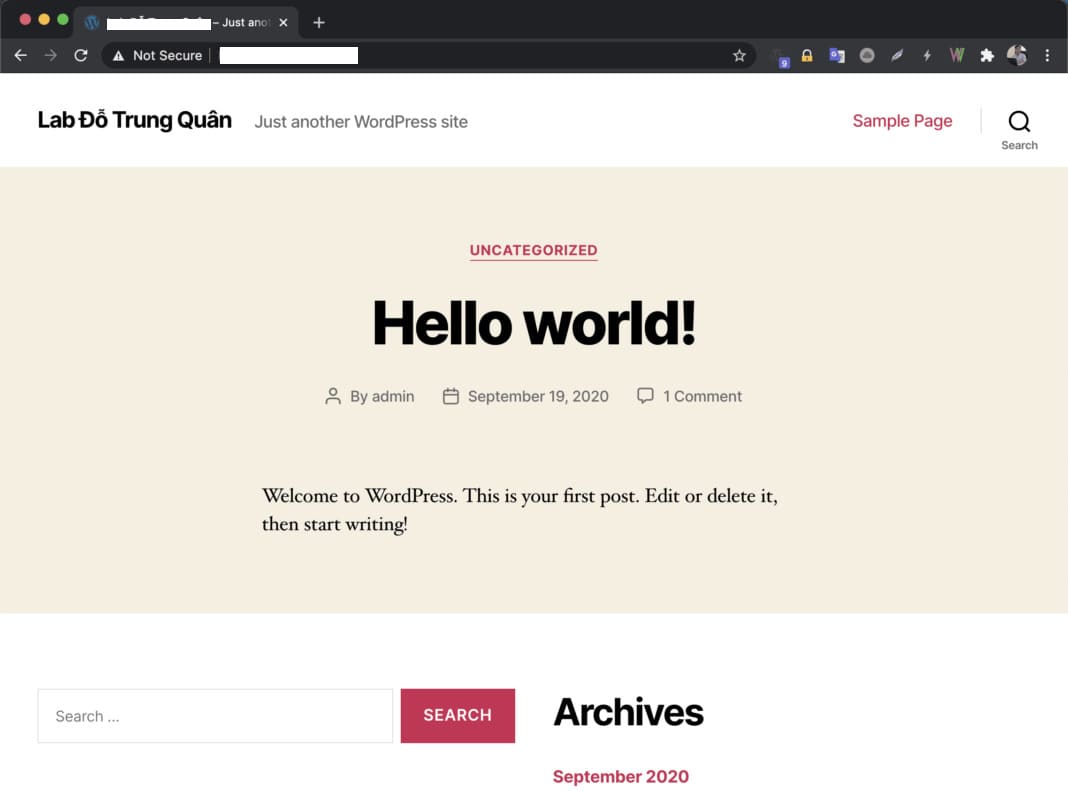
Kesimpulan
OneClick Deployment pada aaPanel ini memiliki fiur yang minim terutama untuk kamu yang membutuhkan beberapa aplikasi web selain WordPress. Tak jarang banyak pengguna aaPanel ini melakukan instalasi WordPress langsung menggunakan File Manager dengan mengupload langsung file Zip WordPress dan mengekstrak nya secara manual.
Kamu juga bisa membaca tutorial terkait penggunaan file manager di aaPanel dengan membaca artikel panduan dan cara menggunakan file manager di aapanel.
Apabila kamu mendapatkan masalah dan membutuhkan jawaban terkait penggunaan WordPress OneClick Deployment, kamu bisa menulisnya pada kolom komentar dibawah ini.