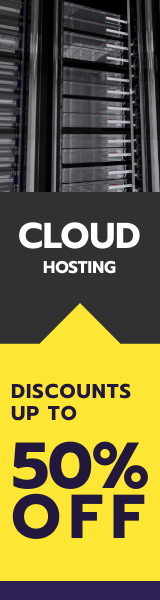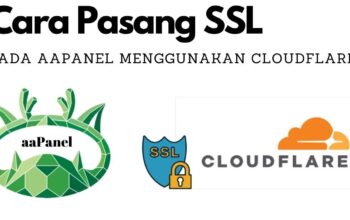Daftar isi
Apa itu Redis?
Redis adalah sebuah software sumber terbuka (Open-source) yang dapat menyimpan data terstruktur ke dalam memori (RAM) di server. Software ini dapat digunakan sebagai database atau sebagai object cache yang berfungsi untuk mengoptimasi database website.
Pada WordPress, Redis juga dapat digunakan untuk menyimpan data buffer pemrosesan yang dideklarasikan oleh kelas WP_Object_Cache. Secara singkatnya, Cache Object di WordPress akan membantu server agar dapat menghemat waktu pemrosesan kueri di PHP atau Database dengan menyimpan data yang di buffer di suatu tempat, dan Redis akan membantu pemrosesan tersebut.
Selain itu Redis akan menyimpan data tersebut ke dalam memori untuk pengambilan lebih cepat daripada menyimpannya ke dalam hardware.
Begitulah skenario cara kerja Redis didalam server, terlepas dalam hal tersebut Redis juga sangat mudah untuk dikonfigurasi terutama dalam CMS WordPress. Nah pada artikel kali ini mimin akan memberikan tutorial cara install dan konfigurasi Redis di aaPanel dan juga mengkonfigurasi redis dengan web WordPress.
Cara install dan Konfigurasi Redis pada aaPanel
Sebelum menginstall Redis terlebih dahulu kamu melakukan login pada control panel. Selanjutnya kamu dapat mengikuti langkah-langkah konfigurasinya berikut ini:
Langkah 1: Konfigurasikan Redis di aaPanel
Setelah kamu berhasil login di dalam control panell, selanjutnya kamu pilih App Store => Masukkan nama Redis lalu klik Install.
- Baca juga: Cara install dan konfigurasi Memcached
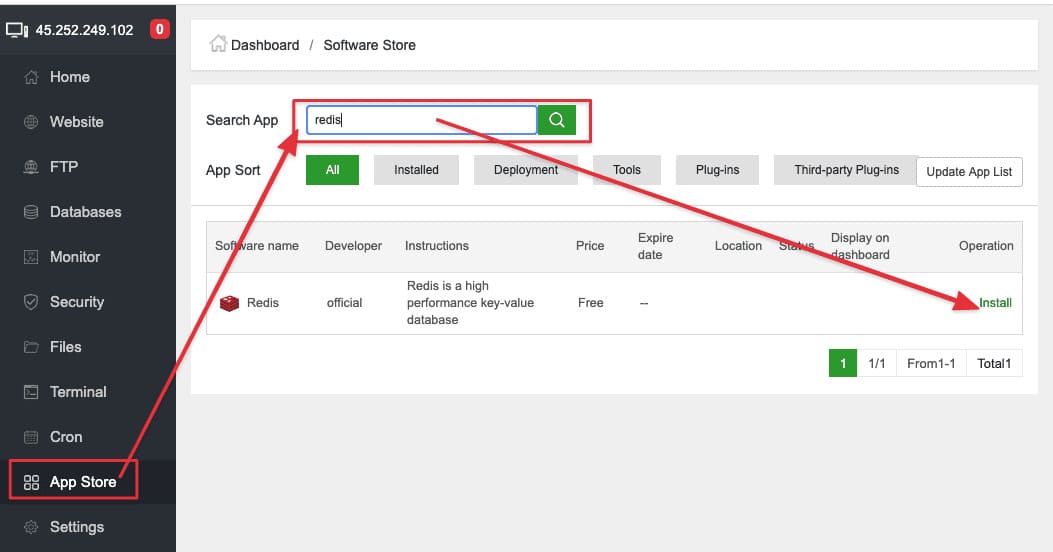
Setelah itu akan muncul notifikasi seperti gambar dibawah ini. Klik Confirm untuk melanjutkan instalasi pada Redis.
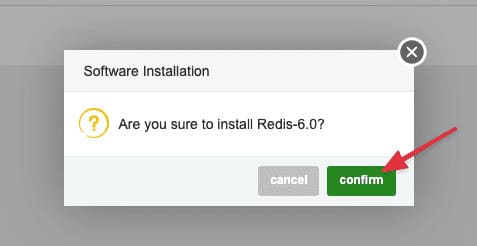
Selanjutnya mari kita lihat bagaimana proses instalasi tersebut berjalan. Klik Installing untuk melihatnya. Dan pada tampilan tab aaPanel akan muncul proses redis sedang berjalan, disni kamu juga bisa menutup atau close nya secara langsung karena itu akan otomatis selesai.
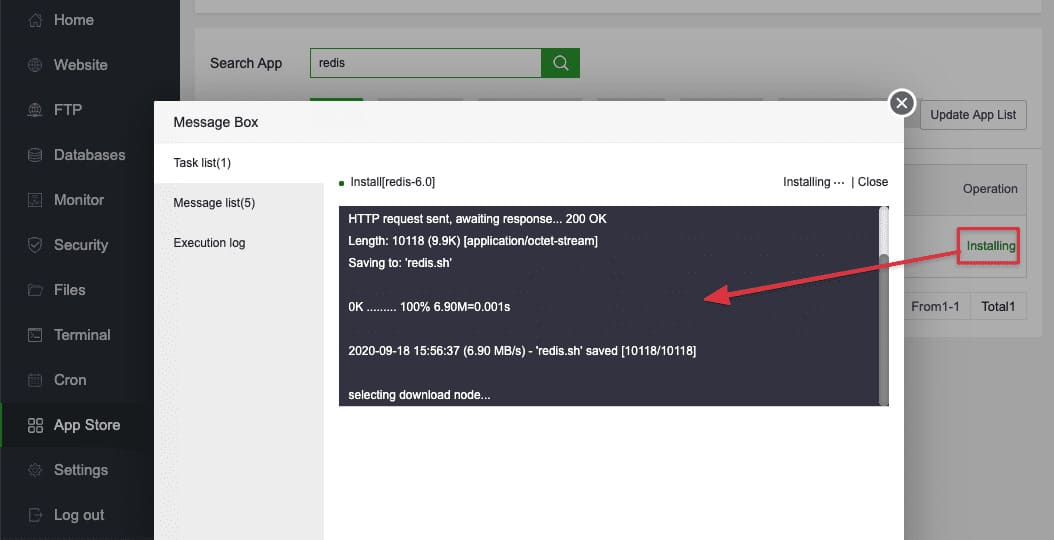
Setelah selesai, kamu dapat membuka Konfigurasi Redis yang diinstal dan mengkonfigurasi memori untuk redis. Dengan meng Klik Setting.
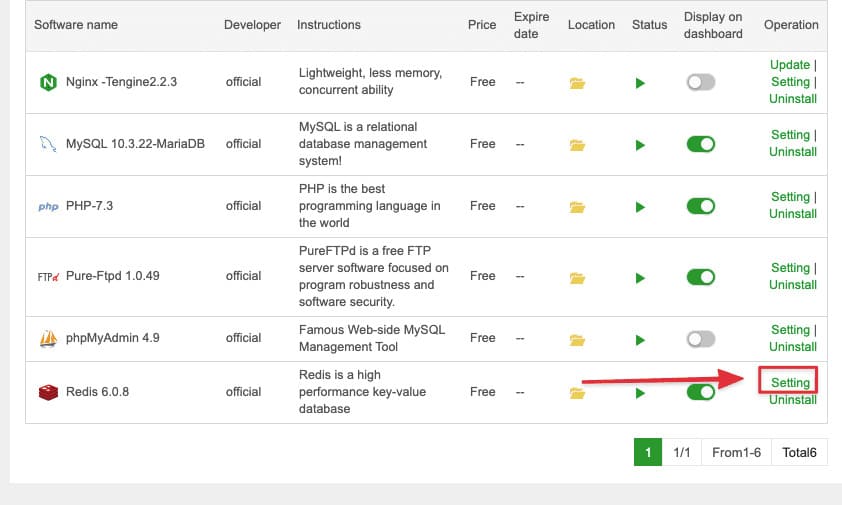
Lalu kamu dapat memilih tab Performance tunnig dan meningkatkan kapasitas RAM, disini mimin menggunakan 256MB untuk alokasi memory pada Redis. Setelah selesai kamu bisa klik Save.
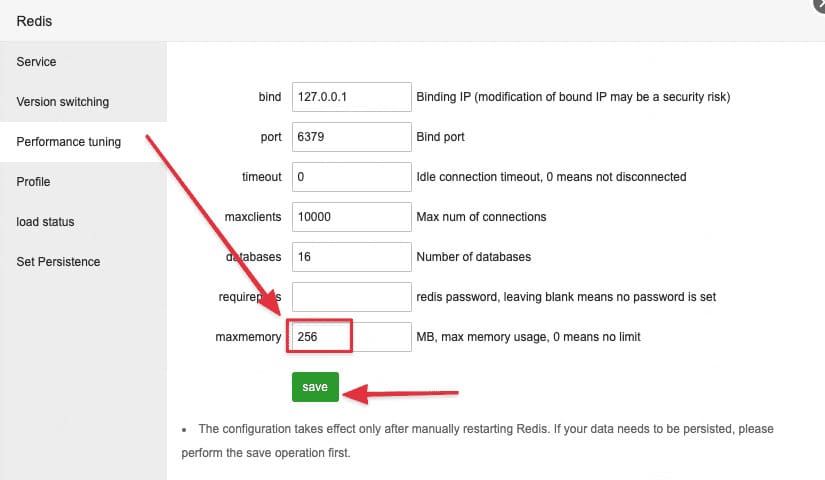
Langkah 2: Install Ekstensi Redis pada PHP
Setelah kamu menginstal Redis, selanjutnya kamu perlu menginstal Extension Redis pada PHP agar dapat terhubung.
Kamu dapat memilih App Store => Setting versi PHP yang kamu gunakan pada situs website, seperti gambar dibawah ini.

Kemudian pilih Install ekstensi dan Klik Install Redis untuk dapat menginstalnya, seperti tampilan gambar dibawah ini.
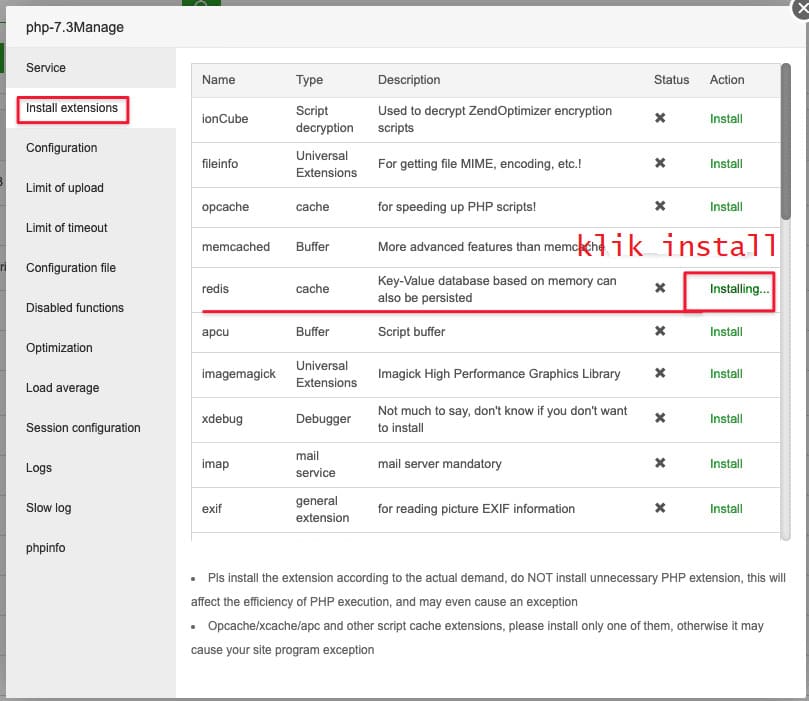
Langkah 3: Konfigurasikan Redis ke WordPress
Setelah selesai menginstall Redis dan memeriksa port koneksi yang akan digunakan, kamu dapat mengkonfigurasi Redis cache di WordPress. Disini ada banyak plugin cache seperti Redis Object Cache, Litespeed Cache atau Plugin W3 Total Cache yang bisa kamu gunakan.
Dan konfigurasi saat ini mimin akan menggunakan Redis Object Cache dan juga plugin Litespeed Cache sebagai jembatan untuk menggunakan Redis Cache server.
Redis Object Cache, sebelum memasang Plugin, kamu perlu membuka file wp-config.php dan menambahkan 2 cuplikan kode berikut ini:
define('WP_CACHE_KEY_SALT', 'string');
define('WP_CACHE', true);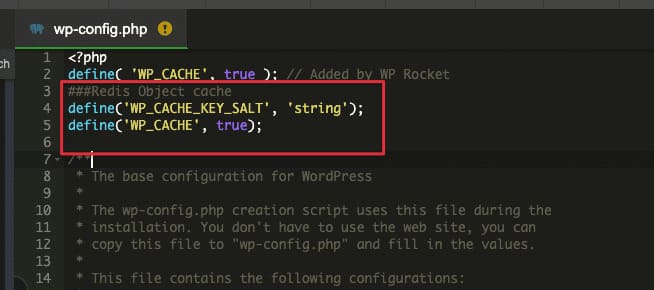
Setelah selesai menambahkan kode tersebut. Masuk ke dalam WordPress dan instal Plugin bernama Redis Object Cache. Kamu bisa menginstal langsung dari WordPress atau mendownload file tersebut pada link dibawah ini.
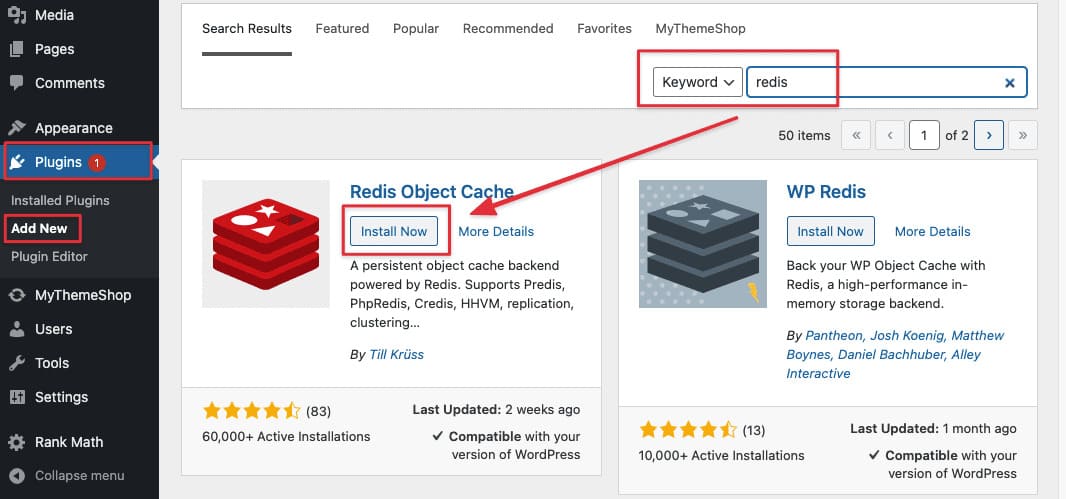
Selanjutnya Klik Activate setelah kamu menginstal plugin redis object cache tersebut, seperti gambar dibawah ini.
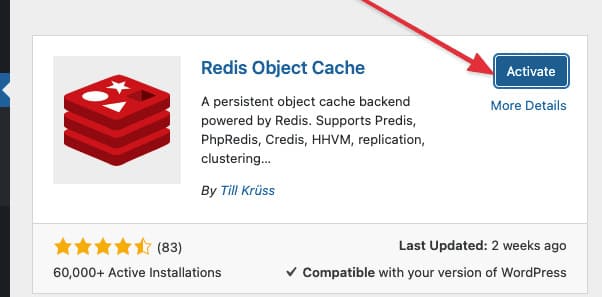
Setelah itu, buka Settings => Redis dan klik Enable Object Cache.
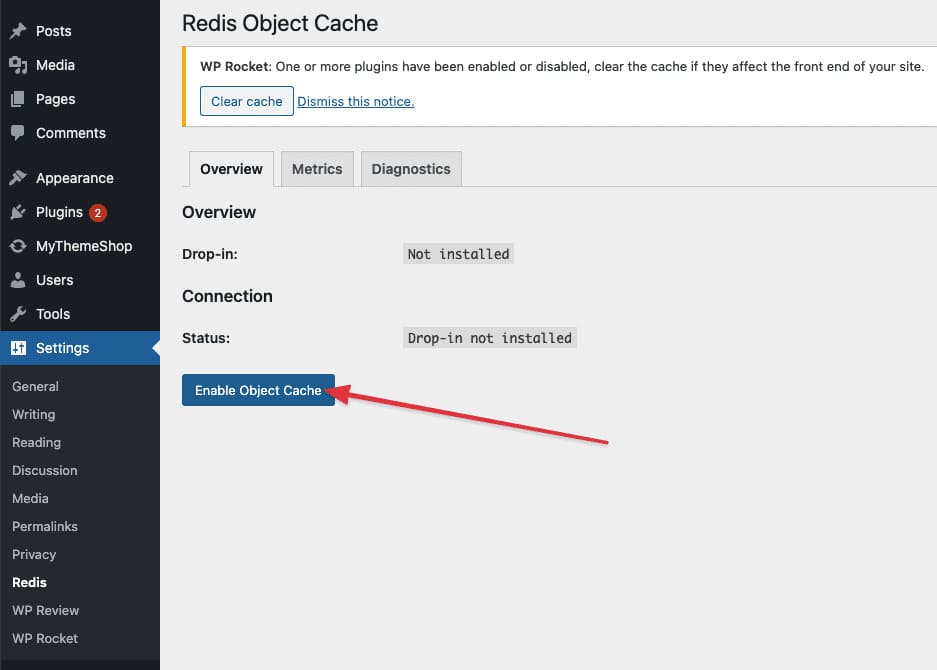
Jika berhasil, kamu akan melihat Status Connected seperti yang ditunjukkan pada gambar di bawah ini.
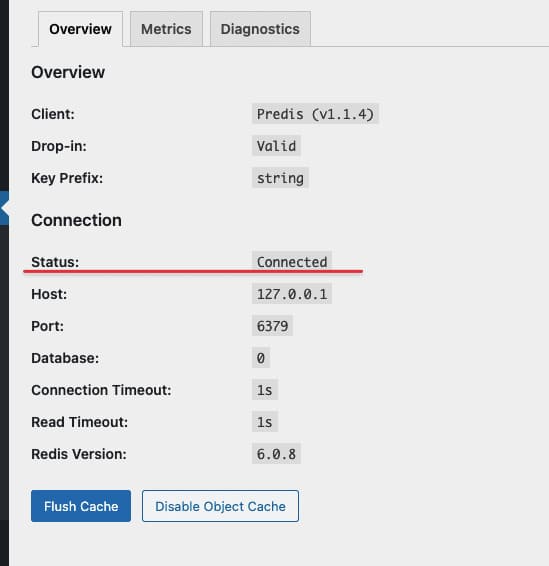
Sekarang mari kita konfigurasi Redis menggunakan plugin Litespeed Cache. Oh ya, untuk cara mengaktifkan Redis pada Litespeed Cache, caranya hampir sama dengan kamu mengaktifkan Memcached. Untuk panduannya kamu bisa juga melihat pada artikel ini.
- Baca juga: Cara Install dan Konfigurasi Memcached
Setelah kamu masuk pada tab Object Cache Settings, selanjutnya adalah melihat status redis extension apakah sudah enable? jika sudah kamu bisa mengatur port menjadi 6379 seperti tampilan gambar dibawah ini.
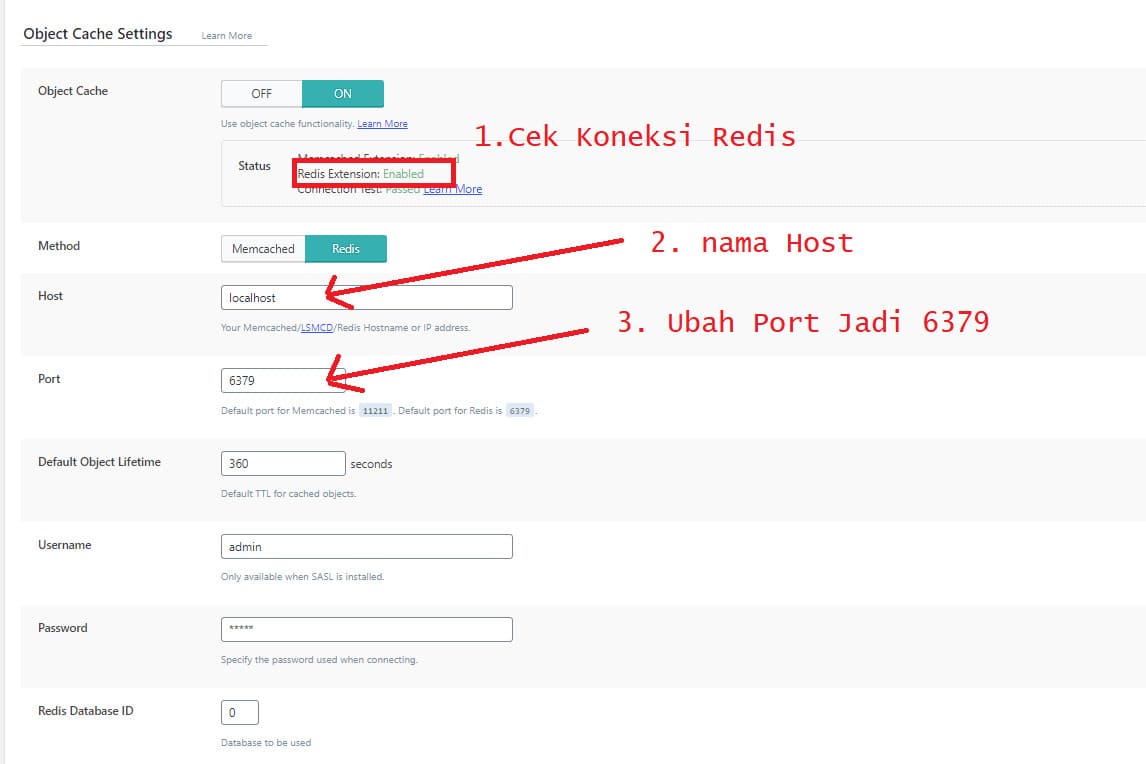
Lalu klik Save, dan kamu bisa membersihkan semua cache pada plugin litespeed tersebut dengan memilih Purge All. Dan selesai kamu telah berhasil menginstall redis.
Kesimpulan
Cara install dan konfigurasi Redis pada aaPanel ini tergolong cukup mudah untuk di implementasikan, karena selebihnya kita hanya perlu melakukan klik dan klik saja pada aplikasi tersebut.
Hasil kinerja pada Redis Object Cache akan lebih banyak terlihat ketika kamu menggunakan plugin AMP atau Woocommerce. Oh ya, jika kamu mendapatkan kesalahan dalam melakukan Penginstallan maupun konfigurasi tersebut, silakan tinggalkan pesan pada komentar di bawah agar mimin dapat membantu kamu.