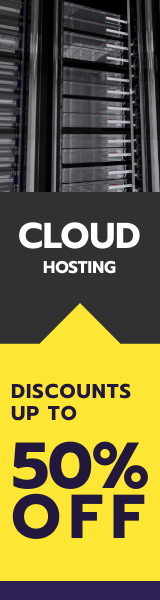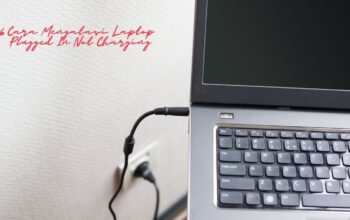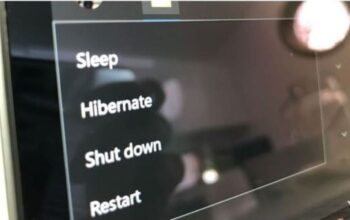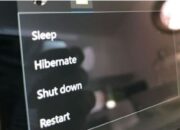Apakah kamu kesulitan untuk mengingat password wifi? Jika kamu menggunakannya di Mac, tidak perlu khawatir. macOS sebenarnya menyimpan password untuk semua jaringan wifi yang pernah kamu sambungkan, dan cukup mudah untuk melihat password wifi yang kamu simpan.
Berikut ini beberapa panduan dan cara untuk mengetahui password wifi pakai Mac yakni dengan menggunakan Keychain Access dan Terminal.
1. Cara Melihat Password Wifi di Mac Menggunakan Keychain Access
Jika kamu belum mengetahuinya, Keychain Access adalah utilitas bawaan di Mac yang menyimpan semua informasi pribadi kamu, seperti detail kartu kredit, nama pengguna dan password untuk situs web, serta kata sandi wifi kamu.
Untuk jaringan wifi apa pun yang pernah tersambung dengan Mac kamu, Keychain Access harus menyimpan password jaringan tersebut di dalamnya. Inilah sebabnya mengapa kamu tidak perlu memasukkan password setiap kali kamu terhubung ke jaringan nirkabel yang sama.
Kamu dapat mengetahui password wifi yang disimpan di Mac dengan mengikuti langkah-langkah ini:
1. Cari Akses Keychain menggunakan Launchpad atau Spotlight dan luncurkan utilitas.
2. Pilih Semua Item dari sidebar Kategori di sebelah kiri.
3. Letakkan kursor kamu di kotak pencarian di bagian atas, ketik nama jaringan wifi tersebut, dan tekan Enter .
4. Klik dua kali jaringan wifi yang ada dalam daftar dan kotak informasi akan terbuka.
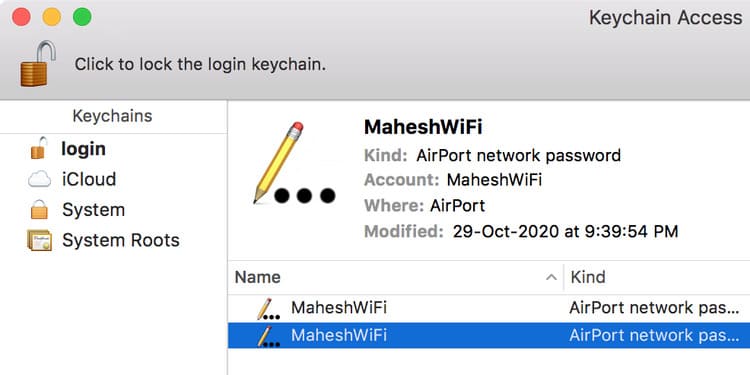
5. Centang kotak yang mengatakan tampilkan password untuk menunjukkan password Wifi mu.
6. Keychain Access akan meminta kamu memasukkan detail akun pengguna Mac. Ketik rincian yang diperlukan dan klik OK .
7. Password Wifi kamu akan muncul di kotak di sebelah Tampilkan password
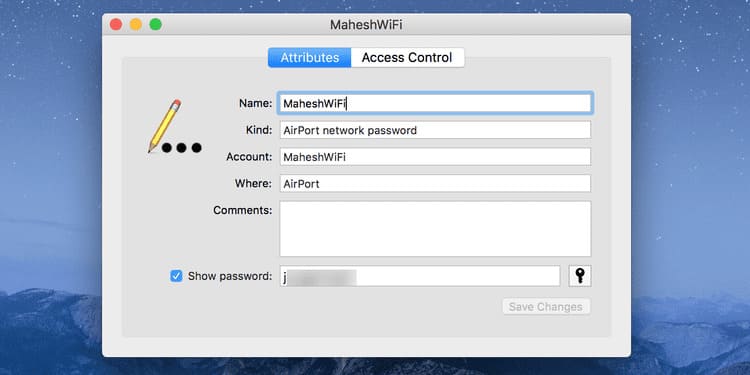
Jika Keychain Access tidak terbuka atau memiliki masalah lain, kamu harus memperbaiki masalah tersebut terlebih dahulu sebelum mencoba dan menemukan password wifi kamu.
2. Cara Melihat Password Wifi di Mac Menggunakan Terminal
Terminal di Mac dapat melakukan banyak tugas, salah satunya adalah untuk membantu kamu melihat password wifi kamu. Ada perintah yang memungkinkan kamu melakukan ini, dan yang perlu kamu ketahui hanyalah nama jaringan wifi tersebut.
Siapkan detail untuk akun admin macOS kamu, karena kamu harus memasukkannya sebelum mengakses password wifi yang disimpan.
Ikuti langkah-langkah berikut ini menggunakan Terminal untuk melihat password wifi pakai Mac:
- Buka Terminal di Mac.
- Ketik perintah berikut, ganti MYNETWORK dengan nama jaringan wifi kamu, dan tekan Enter.
security find-generic-password -ga "MYNETWORK" | grep “password:”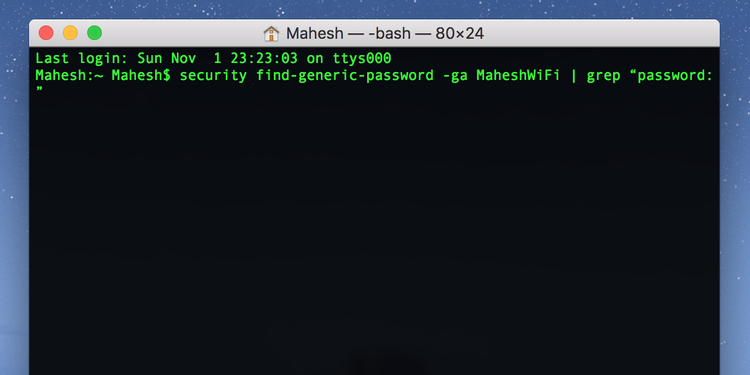
- Kamu akan melihat prompt yang meminta login administrator. Jadi ketik nama pengguna dan password kamu dan klik Izinkan.
- Terminal akan menampilkan password untuk jaringan wifi yang kamu tentukan dalam perintah tersebut.
Jika kamu memiliki iPhone yang terhubung ke jaringan Wifi tersebut, dan kamu ingin menghubungkan iPhone lain ke jaringan yang sama, kamu sebenarnya dapat berbagi password Wifi di antara dua iPhone tanpa harus melihat password Wifi.
Tips
Terlepas dari jaringan Wifi, jika kamu pernah menghubungkan Mac ke sana, kamu memiliki password jaringan yang tersimpan di perangkat tersebut. Kamu dapat menggunakan Terminal atau Keychain Access untuk mendapatkan akses ke semua password wifi yang kamu simpan.
Jika kamu mengetahui nama jaringan wifi, gunakan metode Terminal dan itu akan langsung menampilkan password wifi tersebut. Atau jika kamu tidak yakin apa nama jaringannya, gunakan Keychain Access dan itu akan mencantumkan semua jaringan wifi telah tersimpan.
Terkadang, Mac kamu tidak dapat terhubung ke jaringan wifi meskipun memasukkan password yang benar. Hal ini dapat terjadi karena berbagai alasan. Jika ini terjadi pada kamu, maka kamu harus mencari tahu apakah masalahnya ada pada Mac, jaringan, atau keduanya.